Récupérer un disque inaccessible, une partition disparue ou passée en RAW

Vous branchez votre disque externe sur votre machine et un message d’erreur s’affiche :
Emplacement non disponible.
E:\ n’est pas accessible
Paramètre incorrect.
Impossible d’accéder à votre disque. Et même pire, votre système d’exploitation vous propose de le formater !
Pas de panique. Respirez un bon coup. Je vais vous expliquer comment récupérer vos données.
Sommaire
Les symptômes
Cela se matérialise généralement par ce message d’erreur :
De plus, le disque dur n’a pas d’information sur l’espace alloué ou utilisé dans l’Explorateur de fichiers. De même, en allant dans les propriétés, l’espace utilisé et l’espace alloué valent 0. Si vous tentez malgré tout d’accéder au disque, Windows vous proposera de formater le disque dur.
Enfin, en allant dans la Gestion des disques, vous voyez votre disque dur correctement, avec une partition qui a la bonne taille mais de type RAW. Ce dernier symptôme est également visible avec diskpart. Ci-dessous, le volume 8 du disque 1 est en RAW.
Microsoft DiskPart version 10.0.19041.610
Copyright (C) Microsoft Corporation.
Sur l’ordinateur : SORIN
DISKPART> list disk
N° disque Statut Taille Libre Dyn GPT
--------- ------------- ------- ------- --- ---
Disque 0 En ligne 476 G octets 80 G octets *
Disque 1 En ligne 931 G octets 0 octets
DISKPART> list volume
N° volume Ltr Nom Fs Type Taille Statut Info
---------- --- ----------- ----- ---------- ------- --------- --------
Volume 0 C OS NTFS Partition 128 G Sain Démarrag
Volume 1 D DATA NTFS Partition 244 G Sain
Volume 2 SYSTEM FAT32 Partition 1269 M Sain Système
Volume 3 Recovery NTFS Partition 2543 M Sain Masqué
Volume 4 NTFS Partition 590 M Sain Masqué
Volume 5 NTFS Partition 3426 M Sain Masqué
Volume 6 RAW Partition 4096 M Sain Masqué
Volume 7 Restore NTFS Partition 12 G Sain Masqué
Volume 8 E RAW Partition 931 G Sain
A ce stade, j’en déduis que le système de fichiers est endommagé. Les causes sont multiples (matériel défaillant, retrait trop brutal, panne de courant, …). Etant plutôt précautionneux avec le retrait, je suspecte plutôt un redémarrage du système (instable/figé) qui aurait corrompu le MBR (Master Boot Record), secteur de boot de la partition ou de la table d’allocation des fichiers.
Bonne pratique quand un disque est défaillant
Si vous souhaitez maximiser les chances de récupérer les données sur un disque qui rencontre des anomalies, je vous recommande de suivre strictement le principe suivant :
- Utiliser le disque défaillant au minimum : dans le cas d’un dysfonctionnement matériel, le temps est compté. Mettre le disque sous tension, aggrave peut-être la panne.
- Ne jamais tenter d’écrire ou réparer le disque défaillant : les pannes étant multiples, les réparations sont toutes aussi différentes. Certaines échoueront et peut-être altéreront le disque en rendant toute future opération de réparation impossible.
- Cloner le disque défaillant : cela permet à la fois de débrancher le disque défaillant, d’avoir une sauvegarde immuttable et de travailler sur des copies.
- Tenter les restaurations sur le clone du disque : si la réparation ou restauration échoue, vous pourrez cloner à nouveau le disque à partir de la sauvegarde.
Cette méthodologie prend un peu de temps1 mais elle augmente grandement vos chances de récupérer vos données.
Préparation
Dans un premier temps, il faut faire une copie2 de votre disque. Pour cela, j’ai 2 outils à vous recommander :
- Clonezilla : c’est une distribution Linux disponible en live USB gratuitement. Elle répondra à la plupart des cas.
- HDClone : est un logiciel propriétaire également disponible en live USB avec une version gratuite limitée3. Il conviendra aux cas extrêmes comme les défaillances matérielles4.
Quel que soit le logiciel utilisé, commencez par créer une image du disque puis vous pourrez restaurer cette image sur un autre disque.
Réparation
Vous êtes maintenant prêt à travailler sur la copie de votre disque.
Pour être franc, puisque cela m’est arrivé, j’avais tout d’abord commencé l’analyse et la réparation avec TestDisk en suivant cette procédure étape par étape. Cet outil est vraiment pratique et très souvent recommandé5. Cependant, la fonction Quick Search ne retrouvant pas ma partition, j’ai arrêté la procédure et je suis passé à la méthode ci-dessus qui me semblait être la bonne solution.
Cette solution, c’est le fameux chkdsk. Prudent, j’ai tout d’abord lancé une simple analyse :
C:\Users\seb>chkdsk e:
Le type du système de fichiers est exFAT.
Accès refusé.
Le numéro de série du volume est 0000-0020
Windows a trouvé des erreurs sur le disque, mais ne les corrigera pas, car la
vérification de disque a été effectuée sans le paramètre /F (correction).
L’examen de la région de démarrage a révélé une défaillance.
Windows vérifie les fichiers et les dossiers...
Le nom de volume est My HDD.
Vérification des fichiers et des dossiers terminée.
Windows a vérifié le système de fichiers et a trouvé des problèmes.
Exécutez CHKDSK avec l'option /F pour les corriger.
976728192 Ko d’espace disque au total.
864218624 Ko dans 3324525 fichiers.
56484992 Ko dans 440937 index.
0 Ko dans des secteurs défectueux.
1152 Ko utilisés par le système.
56023424 Ko disponibles sur le disque.
131072 octets dans chaque unité d’allocation.
7630689 unités d’allocation au total sur le disque.
437683 unités d’allocation disponibles sur le disque.
A ce stade, chkdsk voit ma partition, connait le type du système de fichier. L’espace libre et occupé semblent corrects et même le nombre de fichiers correspond à l’ordre de grandeur auquel je m’attendais. Je décide donc de lancer la réparation avec la commande : chkdsk e: /f /r
Cette opération peut être très longue. Et même si le programme indique qu’il en est à 100 pourcent, il faudra sûrement encore attendre un long moment. Ce n’est pas le moment de craquer et devenir impatient. Allez faire un tour et laissez-le terminer tranquillement.
Une fois terminée, j’ai récupéré toutes mes données ! 😌
Conclusion
En prévention de cette situation stressante, il est préférable d’automatiser la sauvegarde de vos média amovibles. Personne n’est à l’abri d’un accident, d’un vol, d’une corruption logicielle ou d’une défaillance matérielle.
Si malgré tout, vous avez un doute sur les données potentiellement perdues6, respectez scrupuleusement la bonne pratique énoncée plus haut. Cette méthode m’a permis de récupérer des données dans cas vraiment désespérés.
A vos sauvegardes !
- Surtout si vous devez acheter un nouveau disque dur. ↩
- On parle souvent de « clone ». ↩
- Entre autre, la vitesse est bridée et le disque destination ne peut pas faire plus de 2To ↩
- Je vous raconterai comment récupérer un SSD qui a pris l’eau qui n’était visible que dans le bios et de façon aléatoire… ↩
- Je n’ai pas eu besoin de le tester mais MiniTool Partition Wizard semble également pouvoir résoudre le problème de disque RAW. ↩
- La dernière sauvegarde date de plusieurs jours ou peut-être que vous ne sauvegardez pas tous les dossiers mais que finalement vous aimeriez bien récupérer ces fichiers non sauvegardés… ↩
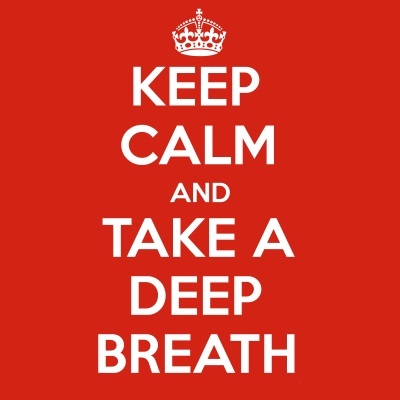


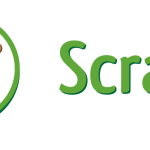
Laisser un commentaire